İnsanlar çeşitli sebeplerle linux işletim sistemini kullanmak isteyebiliyor. Bunlar m.etasploit vb. araçları rahatça kullanmak, daha güvenli ve açık kaynak kodlu bir işletim sistemine sahip olmak gibi sebepler olabiliyor ancak Windows işletim sisteminin word, excel vs. araçlarını ve oyunlarını, dosyalarını bırakmak istemeyebiliyor. Bu konuda bilgisayarınızda hem Windows hem Linux nasıl kullanacağımızı göstereceğim.
İhtiyacımız Olan Program Ve Cihazlar
İhtiyacımız Olanlar;
1)Kali Linux İso Yansıması
2)Rufus
3)MiniTool Partition Wizard
4)En Az 4Gb (Tavsiyem 8GB Ve Daha Üstü) Flash Bellek
Programlarımızı indirip kurduysak ve flash belleğimizi hazırladıysak sıradaki adıma geçebiliriz.
İso Yansıması USB'Ye Nasıl Yazdırılır?
1)Öncelikle Rufus programını açıyoruz ve aygıt kısmından flash belleğimizi seçiyoruz ve resimde işaretlediğim gibi cd resimli butona tıklıyoruz;

2)Açılan pencereden indirdiğimiz Kali Linux İso dosyasını seçiyoruz ve aç diyoruz.

3)Açılış diski oluşturma yöntemini resimde işaretlediğim gibi "DD Yansıma" olarak seçiyoruz.

4)Başlat butonuna basıyoruz ve karşımıza çıkan flash belleğin biçimlendirileceğini belirten uyarıya tamam diyoruz.

5)Gördüğünüz işlem başladı yaklaşık 10-15 Dk süren bir işlem bu beklememiz gerekiyor biraz.
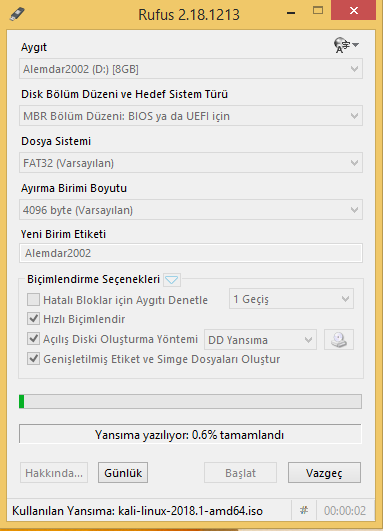
6)İşlemimiz tamamlandığında böyle bir görüntü olacaktır. Artık programımızı kapatabiliriz.
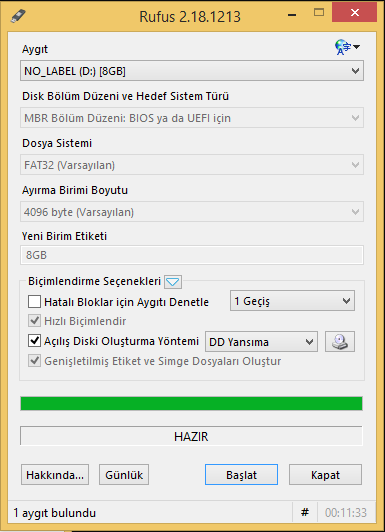
7)Minitool partition wizard programımızı açıyoruz.

8) Flash belleğimizdeki boş alanı buluyoruz.
9)Boş alanımıza sağ tıklayıp create diyoruz.

10)Gelen uyarımıza yes diyerek geçiyoruz.
11)File System kısmını ext4 yapıyoruz ve Partition label kısmınada "persistence" yazıyoruz. Kısacası bu resimdeki gibi olsun ardından OK butonuna tıklayalım.

12)Gördüğünüz gibi 4.8Gb'lık bölümümüz oluştu. İşlemleri tamamladıktan sonra Apply butonuna tıklamayı unutmayalım yoksa olmaz.

13) Karşımıza çıkan uyarıya Yes diyoruz.

14) Gördüğünüz gibi işlemimiz başladı bu işlem biraz uzun sürebilir beklememiz lazım.
15)İşlem tamamlandığında böyle bir uyarı çıkacaktır, işlem tamamlanmıştır. Artık USB belleğimizi boot ederek Kali linux kullanmaya başlayabiliriz.

Boot Etme Ve Boot Sonrası İşlemler
Evet arkadaşlar Bios'tan USB belleğimizi seçerek boot ediyoruz ve karşımıza çıkan ekrandan "Live USB Persistence" Seçeneğini Seçmemiz Gerekli Yani 4. Seçenek.

Bir Süre Sonra İşletim Sistemi Açılacaktır Sol Kısımdaki Siyah Simge İle Terminali Açabiliriz Veya Sağ Tık Yapıp Open Teminal Butonuna Tıklarsanız Terminal Açılacaktır. Öncelikle Klavyemizin Türkçe Olması Lazım Yoksa "İ" Tuşu "Ş" Tuşu Gibi Birkaç Tuşu Kullanamayabiliriz. Bunun İçin Terminale Gireceğimiz İlk Komut Şudur:
Kod:
setxkbmap tr
Komutu Girdikten Sonra Klavyemiz Türkçe Olacaktır Ardından Sırasıyla Komutlarımızı Girmeye Başlayalım.
1. Komutumuz:
Kod:
mkdir -p /mnt/my_usb
Eğer Herhangi Bir Mesaj Gelmediyse Ve Terminal Alt Satıra Geçtiyse İşlem Başarılıdır Sıradaki Komutumuza Geçebiliriz.
İkinci Komutumuzu Girmeden Önce USB Belleğimizde Ayırdığımız Bölümün Yoluna Bakmamız Gerekiyor Bunun İçin Şu Komutu Giriyoruz:
Kod:
fdisk -l
Komutu Girdikten Sonra Böyle Bir Ekran Bizi Karşılayacaktır:

Arkadaşlar Hatırlarsanız Minitool Partition Wizard Programımızda 4.8GB'lık Bir Alan Ayırmıştık Fotoğrafta Da Gördüğünüz Gibi Bu Alanın Sol Tarafında /dev/sdb3 Yazıyor Sizde Farklı Bir Şey Yazıyor Olabilir Kendinize Göre Ayırdığınız Alanı Bulun Ve Sol Taraftan Yolunu Bulun. Şimdi İkinci Komutumuzu Girebiliriz;
2. Komutumuz:
Kod:
mount /dev/sdb3 /mnt/my_usb
Bu Komuttaki /dev/sdb3 Kısmını Sizde Ne Yazıyorsa Ona Göre Dolduracaksınız Ancak 1 HDD Kullanıyorsanız Ve Başka USB Takılı Değilse Muhtemelen Sizde De /dev/sdb3 Yazacaktır.
3. Komutumuz:
Kod:
echo "/ union" > /mnt/my_usb/persistence.conf
Ve Son Olarak 4. Komutumuz:
Kod:
umount /dev/sdb3
Bu Komutuda Yine Sizde /dev/sdb3 Kısmında Ne Yazıyorsa Onu Yazacaksınız Kendinize Göre Ayarlayın. Ayrıca Son Komutumuzu Girmiş Bulunuyoruz Artık Terminale Şu Komutu Yazarak Yeniden Başlatabiliriz.
Kod:
reboot
Bilgisayar Açılırken Baştaki Gibi Yine "Live USB Persistence" Yani 4. Seçeneğimizi Seçeceğiz Bilgisayarımız Açıldığında İşletim Sisteminde Yaptığınız Değişiklikler Kalıcı Olmaya Başlayacaktır.
İlk İş Olarak Yine Terminale Klavyenin Türkçe Olması İçin Başta Verdiğim Komutu Girebilirsiniz. Yeniden Girmemiz Gerekiyor Çünkü Onu İşletim Sistemi Kalıcılaşmadan Önce Yazmıştık Bu Sebeple Bir Sefer Daha Tekrarlanması Gerekiyor.
Arkadaşlar Konumuz Burada Son Buluyor, Bu Konuda USB Belleğimize Rufus Programı İle Kali Linux İmajımızı Yazdırdık, Alan Açtık, Kali İşletim Sistemini Boot Ettik Ve Başarılı Bir Şekilde Kalıcılaştırdık. İsterseniz Bir Klasör Oluşturup Bilgisayarınızı Yeniden Başlatırsanız Klasörün Açılışta Yine Orda Olduğunu Görerek İşlemin Başarılı Bir Şekilde Tamamlandığından Emin Olabilirsiniz.
İhtiyacımız Olan Program Ve Cihazlar
İhtiyacımız Olanlar;
1)Kali Linux İso Yansıması
2)Rufus
3)MiniTool Partition Wizard
4)En Az 4Gb (Tavsiyem 8GB Ve Daha Üstü) Flash Bellek
Programlarımızı indirip kurduysak ve flash belleğimizi hazırladıysak sıradaki adıma geçebiliriz.
İso Yansıması USB'Ye Nasıl Yazdırılır?
1)Öncelikle Rufus programını açıyoruz ve aygıt kısmından flash belleğimizi seçiyoruz ve resimde işaretlediğim gibi cd resimli butona tıklıyoruz;
2)Açılan pencereden indirdiğimiz Kali Linux İso dosyasını seçiyoruz ve aç diyoruz.
3)Açılış diski oluşturma yöntemini resimde işaretlediğim gibi "DD Yansıma" olarak seçiyoruz.
4)Başlat butonuna basıyoruz ve karşımıza çıkan flash belleğin biçimlendirileceğini belirten uyarıya tamam diyoruz.

5)Gördüğünüz işlem başladı yaklaşık 10-15 Dk süren bir işlem bu beklememiz gerekiyor biraz.
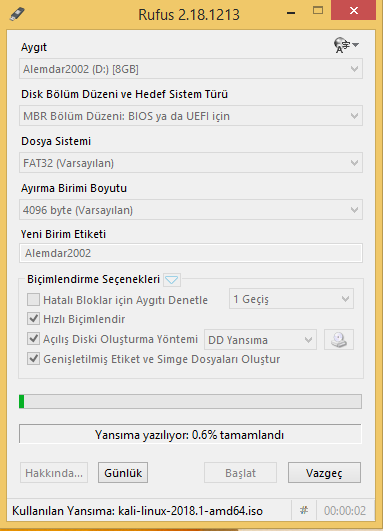
6)İşlemimiz tamamlandığında böyle bir görüntü olacaktır. Artık programımızı kapatabiliriz.
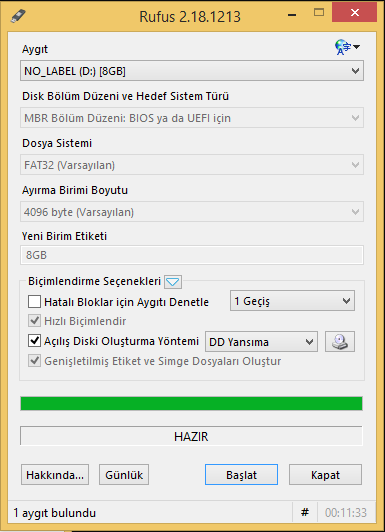
7)Minitool partition wizard programımızı açıyoruz.

8) Flash belleğimizdeki boş alanı buluyoruz.
9)Boş alanımıza sağ tıklayıp create diyoruz.

10)Gelen uyarımıza yes diyerek geçiyoruz.
11)File System kısmını ext4 yapıyoruz ve Partition label kısmınada "persistence" yazıyoruz. Kısacası bu resimdeki gibi olsun ardından OK butonuna tıklayalım.
12)Gördüğünüz gibi 4.8Gb'lık bölümümüz oluştu. İşlemleri tamamladıktan sonra Apply butonuna tıklamayı unutmayalım yoksa olmaz.

13) Karşımıza çıkan uyarıya Yes diyoruz.

14) Gördüğünüz gibi işlemimiz başladı bu işlem biraz uzun sürebilir beklememiz lazım.
15)İşlem tamamlandığında böyle bir uyarı çıkacaktır, işlem tamamlanmıştır. Artık USB belleğimizi boot ederek Kali linux kullanmaya başlayabiliriz.
Boot Etme Ve Boot Sonrası İşlemler
Evet arkadaşlar Bios'tan USB belleğimizi seçerek boot ediyoruz ve karşımıza çıkan ekrandan "Live USB Persistence" Seçeneğini Seçmemiz Gerekli Yani 4. Seçenek.

Bir Süre Sonra İşletim Sistemi Açılacaktır Sol Kısımdaki Siyah Simge İle Terminali Açabiliriz Veya Sağ Tık Yapıp Open Teminal Butonuna Tıklarsanız Terminal Açılacaktır. Öncelikle Klavyemizin Türkçe Olması Lazım Yoksa "İ" Tuşu "Ş" Tuşu Gibi Birkaç Tuşu Kullanamayabiliriz. Bunun İçin Terminale Gireceğimiz İlk Komut Şudur:
Kod:
setxkbmap tr
Komutu Girdikten Sonra Klavyemiz Türkçe Olacaktır Ardından Sırasıyla Komutlarımızı Girmeye Başlayalım.
1. Komutumuz:
Kod:
mkdir -p /mnt/my_usb
Eğer Herhangi Bir Mesaj Gelmediyse Ve Terminal Alt Satıra Geçtiyse İşlem Başarılıdır Sıradaki Komutumuza Geçebiliriz.
İkinci Komutumuzu Girmeden Önce USB Belleğimizde Ayırdığımız Bölümün Yoluna Bakmamız Gerekiyor Bunun İçin Şu Komutu Giriyoruz:
Kod:
fdisk -l
Komutu Girdikten Sonra Böyle Bir Ekran Bizi Karşılayacaktır:

Arkadaşlar Hatırlarsanız Minitool Partition Wizard Programımızda 4.8GB'lık Bir Alan Ayırmıştık Fotoğrafta Da Gördüğünüz Gibi Bu Alanın Sol Tarafında /dev/sdb3 Yazıyor Sizde Farklı Bir Şey Yazıyor Olabilir Kendinize Göre Ayırdığınız Alanı Bulun Ve Sol Taraftan Yolunu Bulun. Şimdi İkinci Komutumuzu Girebiliriz;
2. Komutumuz:
Kod:
mount /dev/sdb3 /mnt/my_usb
Bu Komuttaki /dev/sdb3 Kısmını Sizde Ne Yazıyorsa Ona Göre Dolduracaksınız Ancak 1 HDD Kullanıyorsanız Ve Başka USB Takılı Değilse Muhtemelen Sizde De /dev/sdb3 Yazacaktır.
3. Komutumuz:
Kod:
echo "/ union" > /mnt/my_usb/persistence.conf
Ve Son Olarak 4. Komutumuz:
Kod:
umount /dev/sdb3
Bu Komutuda Yine Sizde /dev/sdb3 Kısmında Ne Yazıyorsa Onu Yazacaksınız Kendinize Göre Ayarlayın. Ayrıca Son Komutumuzu Girmiş Bulunuyoruz Artık Terminale Şu Komutu Yazarak Yeniden Başlatabiliriz.
Kod:
reboot
Bilgisayar Açılırken Baştaki Gibi Yine "Live USB Persistence" Yani 4. Seçeneğimizi Seçeceğiz Bilgisayarımız Açıldığında İşletim Sisteminde Yaptığınız Değişiklikler Kalıcı Olmaya Başlayacaktır.
İlk İş Olarak Yine Terminale Klavyenin Türkçe Olması İçin Başta Verdiğim Komutu Girebilirsiniz. Yeniden Girmemiz Gerekiyor Çünkü Onu İşletim Sistemi Kalıcılaşmadan Önce Yazmıştık Bu Sebeple Bir Sefer Daha Tekrarlanması Gerekiyor.
Arkadaşlar Konumuz Burada Son Buluyor, Bu Konuda USB Belleğimize Rufus Programı İle Kali Linux İmajımızı Yazdırdık, Alan Açtık, Kali İşletim Sistemini Boot Ettik Ve Başarılı Bir Şekilde Kalıcılaştırdık. İsterseniz Bir Klasör Oluşturup Bilgisayarınızı Yeniden Başlatırsanız Klasörün Açılışta Yine Orda Olduğunu Görerek İşlemin Başarılı Bir Şekilde Tamamlandığından Emin Olabilirsiniz.



